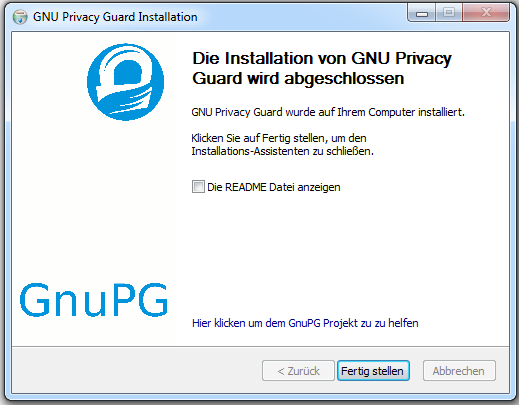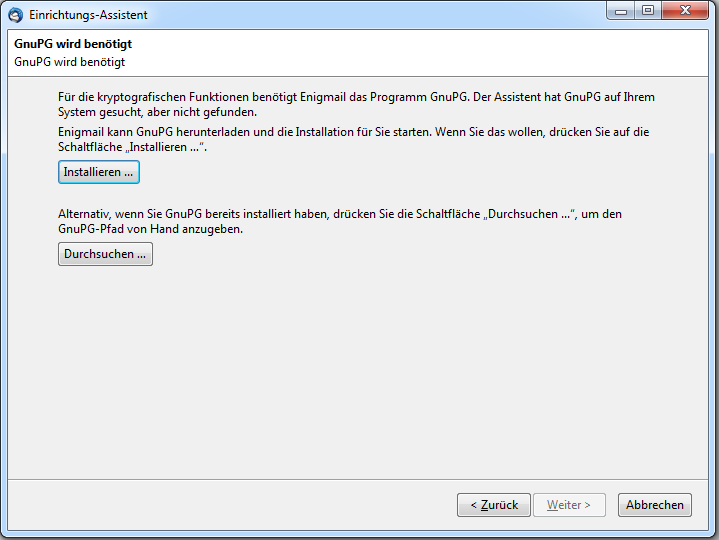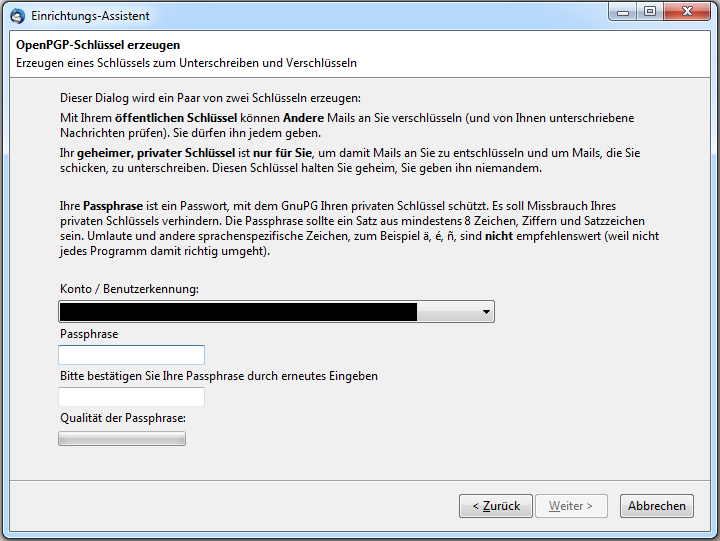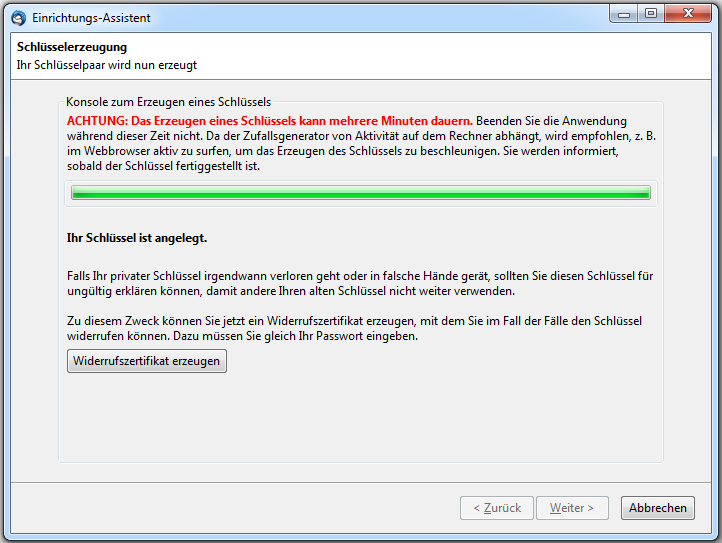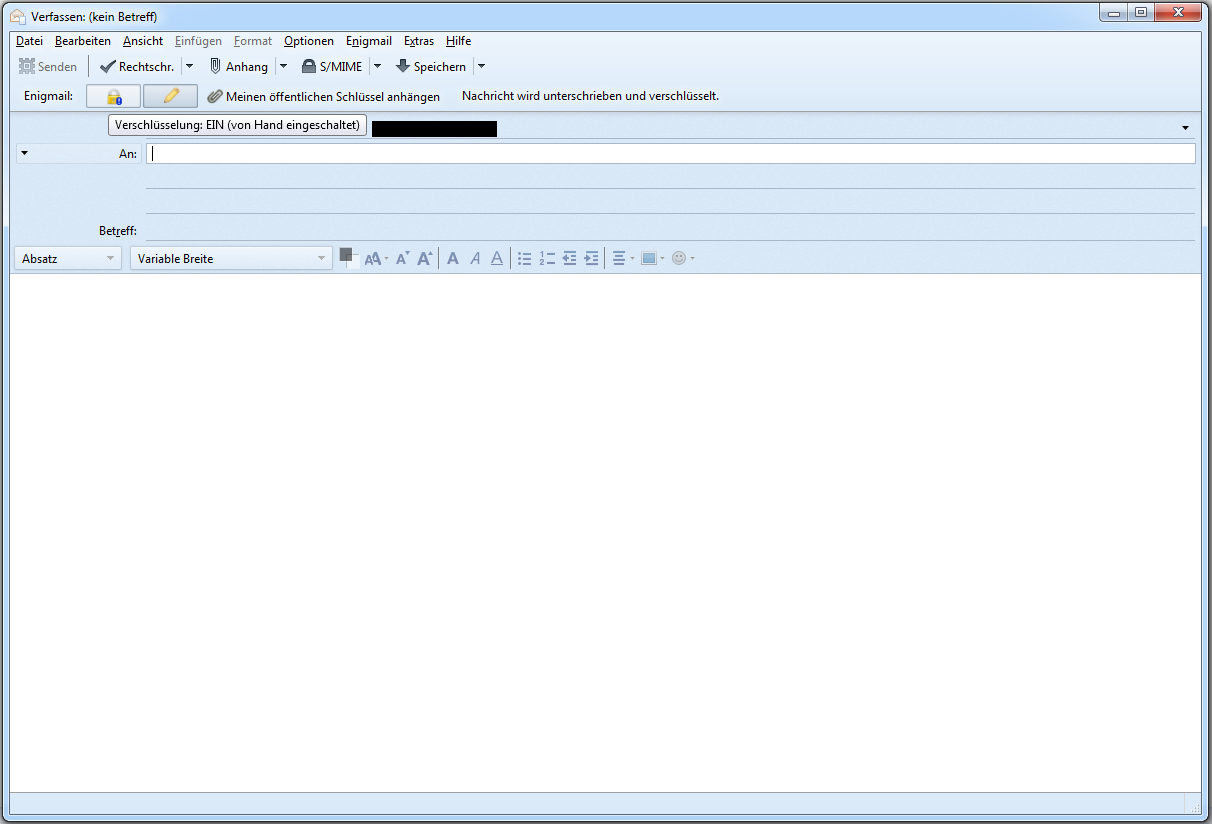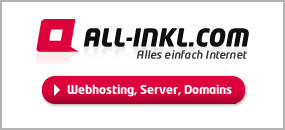Die meisten Menschen sind sich nicht bewusst, dass eine normale E-Mail gänzlich unverschlüsselt durch das Netz gesendet wird. Jeder Server, der an der Weiterleitung der E-Mail beteiligt ist, kann somit ohne Probleme den Inhalt lesen. PGP ist eine Möglichkeit, seine Mails zu verschlüsseln, um die persönlichen Daten zu schützen. Wie die Einrichtung hierfür unter Thunderbird erfolgt, wird in diesem Artikel erklärt.
Inhaltsverzeichnis
Warum sollte ich meine E-Mails verschlüsseln?
Wenn du in der Offline-Welt jemandem eine Nachricht schreiben möchtest (beispielsweise einem Vertragspartner oder irgendeiner Versicherung), machst du dies dann mit einer Postkarte oder einem Brief? Mit einem Brief? Ist ja interessant... Dann kann wohl der einzige Grund, weshalb du dies in der Online-Welt nicht genauso handhabst, sein, dass du die dahinterliegende Technik nicht verstehst. Zugegebenermaßen gibt es natürlich noch einen zweiten Grund: wenn der Empfänger keine verschlüsselten E-Mails unterstützt.
In der Tat ist es so, dass eine normale E-Mail mit einer Postkarte vergleichbar ist: jeder, der diese Postkarte auf dem Transportweg in der Hand hat, kann auch lesen, was darin steht. Aus diesem Grund schreibt man auf Postkarten auch wirklich nur absolut unwichtige Informationen wie beispielsweise Urlaubsgrüße. Wenn wir möchten, dass unsere Nachrichten in den E-Mails für andere nicht lesbar sind, müssen wir diese verschlüsseln. Hierfür haben sich zwei Verfahren (mehr oder weniger) durchgesetzt: PGP und S/MIME. In diesem Beitrag geht es ausschließlich um PGP.
E-Mails mit PGP verschlüsseln unter Thunderbird
Wie genau die Verschlüsselung mit PGP funktioniert, wird in einem anderen Artikel erklärt. Nachfolgend werden alle Schritte erläutert, die notwendig sind, um diese Verschlüsselung in Thunderbird unter Windows einzurichten. Im Prinzip sind das nur zwei Schritte:
1. Schritt: GnuPG installieren
Als erstes müssen wir GnuPG herunterladen. Dafür klicken wir auf dieser Seite auf download unter dem Punkt Simple installer for GnuPG modern (Windows). Danach machen wir einen Doppelklick auf die heruntergeladene Datei und klicken uns durch die Installationsroutine durch. Nach einem Klick auf Fertig stellen ist dieser Schritt erledigt.
2. Schritt: Add-on Enigmail in Thunderbird installieren
Jetzt installieren wir das entsprechend Addon in Thunderbird. Dazu gehen wir auf Extras → Add-ons → Add-ons suchen und geben dort in das Suchfeld den Begriff Enigmail ein. Nun sollte das richtige Add-on angezeigt werden. Mit einem Klick auf Installieren und anschließend einem Klick auf Jetzt neu starten ist die Installation abgeschlossen.
Es sollte sich beim Neustart von Thunderbird automatisch der Einrichtungs-Assistent öffnen. Dort wählen wir Jetzt einrichten aus und klicken auf Weiter.
Im nächsten Fenster lassen wir den Punkt Ich bevorzuge eine Standard-Konfiguration ausgewählt und klicken ebenfalls auf Weiter. Sofern Enigmail es nicht automatisch erkannt hat, müssen wir den Installationspfad von GnuPG im nächsten Fenster manuell suchen.
Danach müssen wir unser Konto auswählen (sofern wir mehrere besitzen) und ein Passwort eingeben. Sobald wir auf Weiter klicken, wird unser Schlüsselpaar erzeugt.
Danach gehen wir auf Widerrufszertifikat erzeugen und geben unser zuvor angegebenes Passwort erneut ein. Dann wählen wir den Speicherort für das Widerrufszertifikat aus. Jetzt sind wir fertig und können den Einrichtungs-Assistenten beenden.
Verschlüsselte E-Mails senden und empfangen
Jetzt kommt genau genommen der schwierigste Teil: jemanden aus seinen Kontakten finden, der einen PGP-Schlüssel besitzt :-)
Kontakte importieren
Spaß beiseite. Aber in der Tat werden die meisten Leute aus dem Umfeld die Verschlüsselung nicht unterstützen. Wenn doch, dann muss man zunächst den öffentlichen Schlüssel dieser Person unter Enigmail → Schlüssel verwalten importieren. Alternativ kann einem der Schlüssel auch als Anhang in einer E-Mail mitgesendet werden. Folgende Möglichkeiten gibt es, öffentliche Schlüssel zu importieren:
- Aus der Zwischenablage einfügen
- Aus einer Datei importieren
- Von einem Schlüsselserver importieren
All diese Optionen finden sich in der Schlüsselverwaltung. Man sollte jedoch auch noch wissen, dass prinzipiell jeder diese Schlüssel für beliebige E-Mail-Adressen erstellen und beispielsweise auf einem Keyserver hochladen kann. Deshalb sollte man unbedingt stets den jeweiligen Fingerabdruck kontrollieren. Diesen sieht man, wenn man in der Schlüsselverwaltung auf den entsprechenden Schlüssel doppelklickt. Den Fingerabdruck zur Kontrolle muss man dadurch natürlich von einer vertrauenswürdigen Stelle bekommen, beispielsweise der Webseite desjenigen oder - noch besser - von der Visitenkarte. Sollte der importierte Schlüssel nicht der richtige sein, bedeutet dies, dass der Empfänger dann nicht in der Lage sein wird, die E-Mail zu öffnen.
Verschlüsselte E-Mail senden
Möchten wir nun eine verschlüsselte E-Mail an einen Kontakt schreiben, dessen öffentlichen Schlüssel wir bereits importiert haben, dann müssen wir lediglich beim Verfassen der neuen E-Mail das Schloss-Symbol und idealerweise auch das Stift-Symbol anklicken. Mit dem Stift-Symbol können wir die Nachricht digital signieren. Dies bedeutet, dass der Empfänger sicher sein kann, dass die Nachricht auch wirklich von uns und nicht von einem anderen stammt. Wenn beide Symbole angeklickt sind, sollte rechts daneben folgende Meldung stehen: Nachricht wird unterschrieben und verschlüsselt. Nun können wir die E-Mail wie gewohnt absenden.