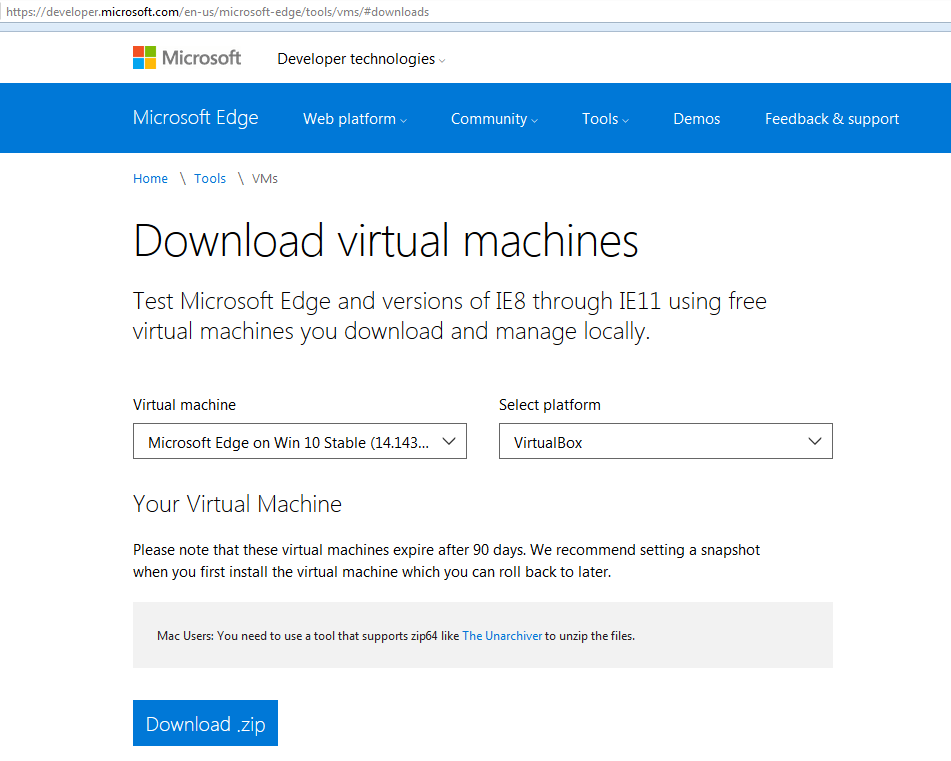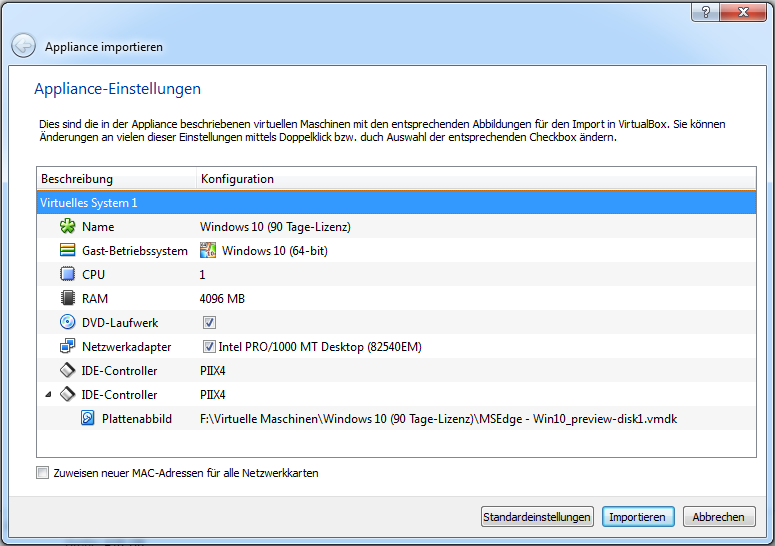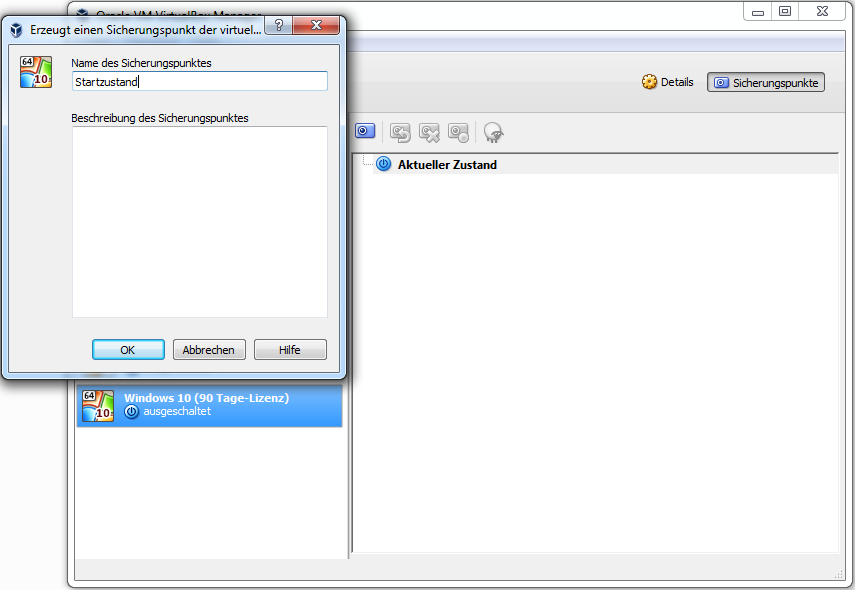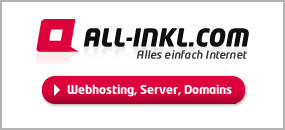Virtuelle Maschinen sind in vielerlei Hinsichten sehr praktisch. Einerseits benötigt man diese oftmals aus sicherheitstechnischen Gründen, wenn man beispielsweise Software aus nicht vertrauenswürdigen Quellen testen möchte und andererseits sind virtuelle Maschinen auch sehr praktisch, um Videos aufzuzeichnen, worin bestimmte Software erklärt wird. Das ist deshalb nützlich, weil man erstens nicht in die Gefahr läuft, versehentlich persönliche Daten aus dem eigenen Betriebssystem preiszugeben und zweitens, weil die meisten Virtualisierungsprogramme bereits eine Videoaufzeichnungsfunktion integriert haben.
Inhaltsverzeichnis
Problematik bei virtuellen Maschinen
Solange man in der virtuellen Maschine nur kostenlose Betriebssysteme, wie beispielsweise Linux Mint installiert, ist das alles kein Problem. Aber was ist, wenn man z.B. Windows 10 installieren möchte? Dann benötigt man in der Regel eine komplett eigenständige Softwarelizenz dafür. Das heißt, man kann nicht einfach den Lizenzschlüssel vom "normalen PC" dort eingeben, sondern muss sich theoretisch das Betriebssystem nochmal extra für die Installation in der virtuellen Maschine kaufen. Das liegt daran, dass sich eine virtuelle Maschine eben im Prinzip genauso wie ein normaler PC verhält.
Es gibt dennoch eine Möglichkeit, Windows kostenlos in der virtuellen Maschine zu installieren. Nachfolgend wird gezeigt, wie's geht.
Kostenlose Installation von Windows 10 in VirtualBox
1. Schritt: Herunterladen des Betriebssystems in virtueller Maschine
Das vorinstallierte Betriebssystem kann über diesen Link direkt von Microsoft heruntergeladen werden. Der Grund, warum dies von Microsoft zur Verfügung gestellt wird, ist eigentlich der Internet Explorer bzw. der Browser Microsoft Edge. Hierdurch sollen Webentwickler die Möglichkeit haben, ihre Software auf verschiedenen Browserversionen testen zu können. Der einzige Haken dabei ist, dass diese Windows-Versionen nur 90 Tage gültig sind. Wir müssen aber selbstverständlich nicht alle 90 Tage das Betriebssystem erneut herunterladen, sondern Lösen dieses Problem durch einen kleinen Trick, der nachfolgend noch erläutert wird.
Auf der Downloadseite müssen wir lediglich die gewünschte virtuelle Maschine auswählen (in diesem Fall Microsoft Edge on Win 10 Stable) sowie die Plattform (VirtualBox). Anschließend können wir die *.zip-Datei herunterladen.
2. Schritt: Entpacken und Installation der virtuellen Maschine
Nachdem die *.zip-Datei vollständig heruntergeladen ist, müssen wir diese entpacken. Nun haben wir eine *.ova-Datei.
Es wird davon ausgegangen, dass VirtualBox zu diesem Zeitpunkt bereits installiert ist.
Nun machen wir einen Doppelklick auf die *.ova-Datei. In dem nun erscheinenden Fenster können gegebenenfalls noch der Name und ein paar Einstellungen verändert werden und anschließend klickt man einfach auf Importieren.
3. Schritt: Konfiguration der virtuellen Maschine
Nach dem Importieren wählen wir die virtuelle Maschine aus und klicken auf Ändern, sofern man irgendwelche Einstellungen ändern möchte. Dieser Schritt ist optional und somit nicht unbedingt notwendig.
4. Schritt: Sicherungspunkt erstellen
Nun kommt ein wichtiger bzw. sehr sinnvoller Schritt: das Erstellen eines Sicherungspunktes. Denn sobald die virtuelle Maschine zum ersten Mal gestartet wird, zählen die 90 Tage rückwärts. Aus diesem Grund erstellen wir vor dem ersten Start einen Sicherungspunkt und setzen die virtuelle Maschine nach den 90 Tagen einfach wieder auf den Startzustand zurück. Somit ist es möglich, die virtuelle Maschine beliebig lang zu verwenden.
Zur Erstellung des Sicherungspunktes klicken wir einfach rechts oben auf Sicherungspunkte und erstellen dort einen Sicherungspunkt mit dem Namen Startzustand.
Nun kann die installierte virtuelle Maschine wie gewohnt verwendet werden.
Fazit
Durch die oben gezeigte Vorgehensweise ist es möglich, Windows kostenlos und unbegrenzt als virtuelle Maschine zu verwenden. Einziger Nachteil ist, dass die virtuelle Maschine nach 90 Tagen zurückgesetzt werden muss. Für die üblichen Testzwecke ist dies jedoch absolut ausreichend.